Иногда нам надо быстро изменить размеры фото или обрезать его с одной или со всех сторон. Это умеет любой редактор. А как изменить размеры пропорционально, не обрезая края, или уменьшить «вес» файла, чтобы качество картинки осталось хорошим? Рассмотрим, что такое файл вообще и как можно поработать с файлами картинок и фото в простейших редакторах без интернета и онлайн.
Слово «файл» нам, кто пользуется компьютером, очень привычное. Конечно, это не тот файл, прозрачный файлик, в который мы кладем листы бумаги, обычно А4, хотя общее все-таки прослеживается 😊. Файл – это какая-то информация в отдельном файлике.
Откуда же произошло название «Файл»?
Может быть некоторые читатели помнят, как в институте, универе мы писали программы, оставляли их в ящичке на двери в машинный зал, девушки их забирали и превращали в карточки из тонкого картона. Если вы не ошиблись – программа работала и вам ставили «отлично». Карточки имели перфорацию в виде кружочков или прямоугольников
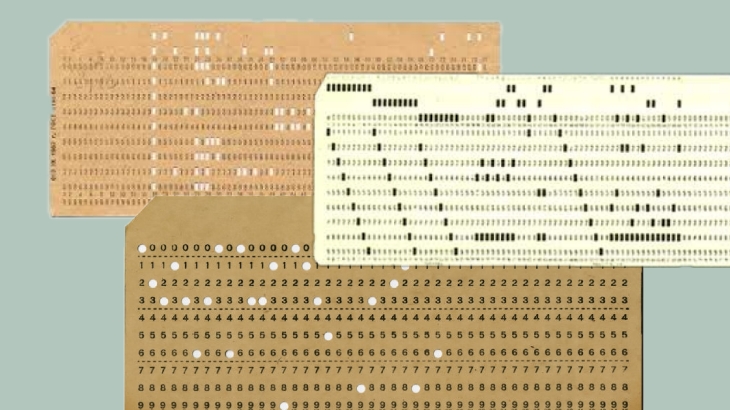 Перфокарты, которые помнят люди старшего поколения
Перфокарты, которые помнят люди старшего поколения
Через отверстие электрический импульс проходит, а через картон нет. Помните – «нолик» и «единичка»? Они чередуются в строгом порядке. Так вот, слово file, как многие слова в переводе, имеет несколько значений. Вот они: шеренга, очередь, гуськом, передвигаться колонной и (вспомним файлик) подшивать к делу. Так вот, получается, что файлик – это шеренга ноликов и единичек.
Виды файлов, расширений и сферы применения
С развитием технологий разнообразие видов файлов все время увеличивается. Для текстовых документов нужны определенного вида файлы, для рисунков – другие. В таблице представлены самые распространенные виды файлов, с которыми может встретиться обычный пользователь.
| Вид файлов | Виды расширений | Некоторые программы, читающие файлы |
|---|---|---|
| Видеофайлы | awi, wmf, 3gp, mp4, mpg2 | Windows Media Player Media Player Classic VLC Media Player |
| Фото и рисунки | jpg, bmp, gif, tiff, png | Фотографии (Windows 8/10) Средство просмотра фотографий Windows 7 FastStone Image Viewer Paint |
| Документы и тексты | txt, doc, rtf, docx | Microsoft Word OpenOffice LibreOffice Notepad++ |
| PDF – документ | Acrobat Reader Foxit Reader |
|
| Электронные таблицы | xls, xlsx, xlsm, ods | Microsoft Excel OpenOffice LibreOffice |
| Музыка | mp3, wma | Windows Media Player Media Player Classic VLC Media Player |
| Звуковые(аудио) файлы | mp3, wav, midi, aac | Windows Media Player Media Player Classic VLC Media Player |
| Архивы | rar, zip, tg | WinZip WinRAR 7-Zip |
| Сканированный документ | gjvu | WinDjView |
| Презентация | ppt, pptx | Microsoft PowerPoint OpenOffice |
| Электронная книга | fb2, epub, mobi | FBReader |
| Страница из интернета | Html, htm, mht | Google Chrome Яндекс браузер Mozilla Firefox Opera |
Что же такое расширение файла? Мы уже знаем, чтобы сохранить файл, а потом найти его в компьютере, ему обязательно надо придумать название на русском, на английском, или с помощью цифр. Иногда программа «спрашивает», с каким расширением сохранить файл или предоставляет выбор.
Например, сохранить рисунок с расширением jpg или png. На вид изображение мы можем не различить, а вот свойства у них будут разные. Например, для вставки рисунка в какую-нибудь программу или сервис требуется определенный вид файла, и другой она просто не воспримет.
Так вот, расширение – это английские буквы после названия файла и точки. Они чаще всего бывают из 2-4 английских букв и цифр. Если имя файла может быть на русском, то расширение – обязательно на английском. Так сложилось
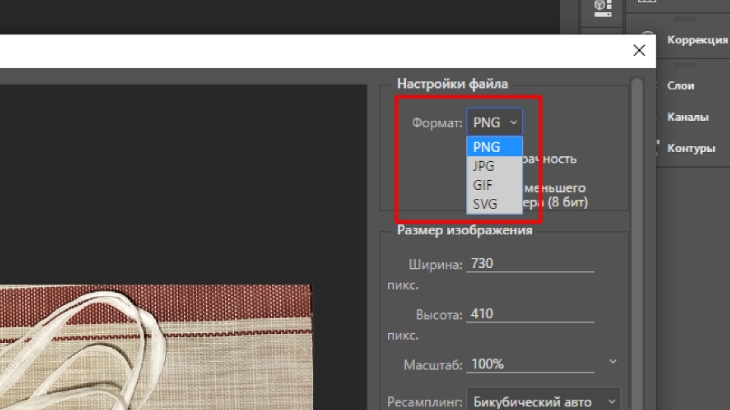 Выбор формата файлов при сохранении документа
Выбор формата файлов при сохранении документа
Но вообще, если у вас блог или канал на ютубе, или другой какой-то ресурс, и вы продвигаете видео или картинку – старайтесь сразу давать имена своим файлам на английском языке (на латинице). Или переименуйте их перед загрузкой.
Каждый вид файла открывается своей программой
Есть очень мощные программы, которые могут открывать целый ряд файлов, есть такие, которые открывают файл только одного, определенного вида. Например, не все видеоредакторы могут прочесть видеофайл со старых телефонов. Сначала их надо преобразовать в другой вид файла с помощью еще одного редактора.
Чтобы нам было легче распознать файлы, браузер показывает нам соответствующие иконки. И если на рабочем столе у вас «завал» файлов, глаз уже сам «сортирует» – это текстовые файлы Word, иконка с синим значком – буквой W, это – электронные таблицы программы Exel с зеленым значком – буквой X.
Систему компьютера можно настроить, чтобы она показывала расширения, или чтобы скрывала. Обычно мы быстро запоминаем вид иконок, поэтому расширения уже кажутся излишними.
Замечали вы, что иногда значок выглядит как серый прямоугольник? Это значит, что система вашего компьютера не распознала тип этого файла. При попытке его открыть система выдает список установленных на вашем компьютере программ и предлагает вам самостоятельно выбрать программу, которая откроет его.
Вы же человек, вы должны быть умнее машины и подсказать ей, чем воспользоваться. Возможно, система несколько устарела, и люди уже придумали новую программу, которая легко откроет файл.
Все файлы имеют объем, или еще говорят: вес
Ведь каждая единичка и нолик занимают место. Всем известно ограничение некоторых сервисов: загружаемый файл не может быть, например, более 10Мб. Или картинка должна быть определенных размеров или пропорций. Уменьшить размеры можно, например, в программе Paint или с помощью онлайн-сервисов.
В Paint при уменьшении размеров картинки существенно уменьшается ее вес и, к сожалению,- качество. И все-таки я им часто пользуюсь, если нужно быстро и срочно уменьшить вес или «подогнать» размер картинки под конкретные размеры, если качество результата устраивает. Расскажу, как я это делаю для тех, кто еще не пользуется этой возможностью.
Уменьшим картинку в Paint
Можно открыть меню щелчком правой кнопки мыши по нужной картинке в компе и выбрать пункт «Открыть с помощью» – выбрать Paint (это инструкция для Windows 10). На Главной выбираем пункт меню «Изменить размер»
 Изменяем размер с помощью программы Paint
Изменяем размер с помощью программы Paint
Выбираем чекбокс «Пиксели», ставим «галку» в поле «Сохранять пропорции» – иначе картинка при уменьшении или увеличении исказится. При наличии «галки» масштаб картинки изменится пропорционально
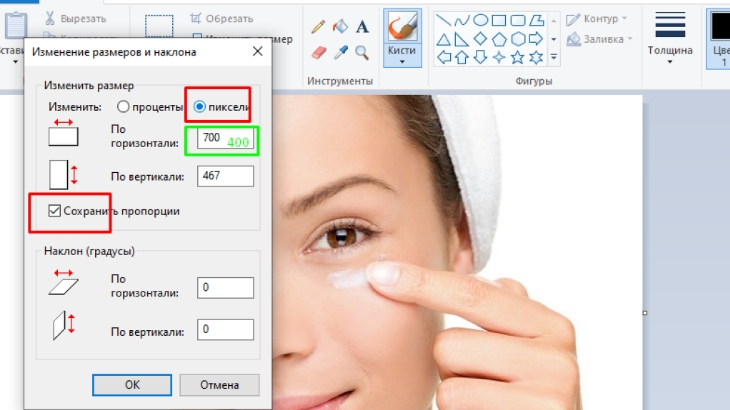 Ставим “галочку” в поле “Сохранить размер”
Ставим “галочку” в поле “Сохранить размер”
Теперь в поле «По горизонтали» или «По вертикали» пишем нужные размеры и нажимаем «Ок»
Картинка уменьшилась и вес ее уменьшился значительно. И качество. Если теперь записать файл и попробовать наоборот, увеличить картинку до прежних размеров – вы увидите, что качество картинки даже «невооруженным глазом» стало гораздо хуже
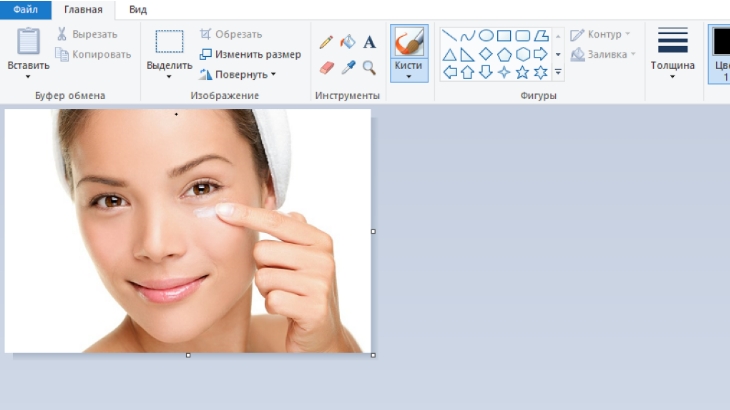 Картинка уменьшилась и теперь надо ее сохранить в меню “Файл”
Картинка уменьшилась и теперь надо ее сохранить в меню “Файл”
Онлайн программа для уменьшения веса картинки
Когда нужно уменьшить вес картинки, но размеры оставить прежними, и максимально сохранилось качество, я пользуюсь онлайн сервисом Optimizilla Пользоваться им очень просто. Нужно нажать на кнопку «Загрузить» и выбрать в компьютере один или сразу несколько файлов (зажав клавишу Ctrl). Рекомендую не загружать сразу разрешенные 20 файлов, чтобы не запутаться. Сначала разберитесь, как это работает 😊
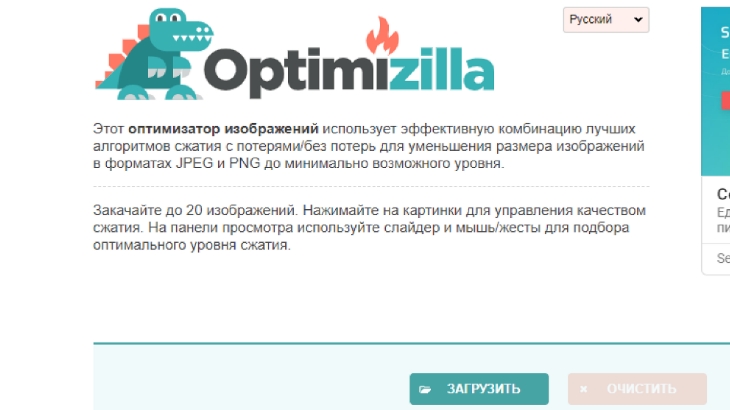 Программа “Optimizilla” использует лучшие алгоритмы сжатия
Программа “Optimizilla” использует лучшие алгоритмы сжатия
После загрузки программа сразу начинает работать и сжимать ваши файлы. Через некоторое время на экране появятся два поля. Левое – внешний вид картинки до сжатия и справа – внешний вид картинки после сжатия. Программа подбирает процент сжатия веса так, чтобы картинка внешне выглядела так же.
Если изначально картинка была сжата или не очень хорошего качества – процент сжатия может быть маленький. Если картинка была большого веса, очень качественная, то процент сжатия файла без потери качества может быть и 75%. Если все-таки вам недостаточно сжатия и картинка «тяжелая», вы можете уже по своему усмотрению «добавить» сжатия, немного потянув вниз ползунок справа
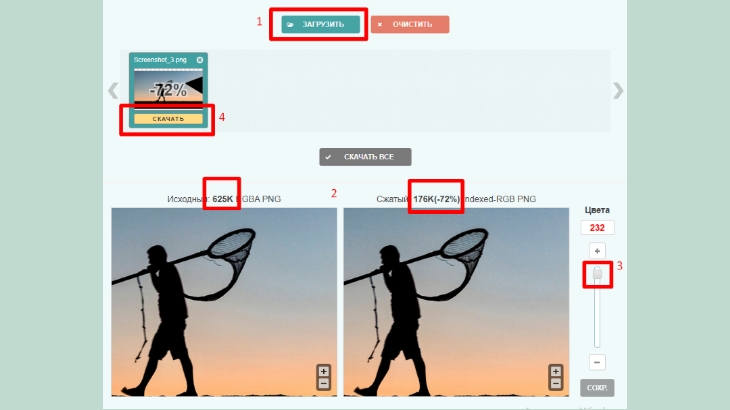 Можно сравнить, как выглядит картинка после сжатия
Можно сравнить, как выглядит картинка после сжатия
Переместите курсор мышки на правое поле и покрутите колесико мышки. Картинка будет приближаться или отдаляться – так вы лучше визуально определите качество. Когда вы «поиграете» качеством и сжатием, контролируя его на правой картинке, обязательно нажмите на кнопку «Сохр.» под ползунком. Ваша настройка сохранится, иначе вы скачаете автоматическую версию. После сохранения нажмите на кнопку «Скачать» под пиктограммой.
Если вы закачали сразу много файлов – проделайте эту процедуру с каждым файлом, поочередно кликая на пиктограмму каждой картинки. Потом вы сможете или скачать готовые файлы по одному, или все сразу.
Как только будут обработаны все фотографии, нажмите на кнопку «Очистить». Поле, где были пиктограммы, очистится, и вы можете закачать новую партию файлов для обработки.
Заключение
Качественные фотографии имеют очень большой вес, или объем, который они занимают на диске. Такое качество нужно при печати больших баннеров или для печати в глянцевых журналах. В интернете нужно отличное качество, но маленького веса. Программы помогают легко решать эту задачу – уменьшение объема файла.
Напишите в комментариях, пользуетесь ли вы этими программами и посоветуйте, пожалуйста, всем читателям удобные сервисы для работы с размерами и весом фото и картинок.

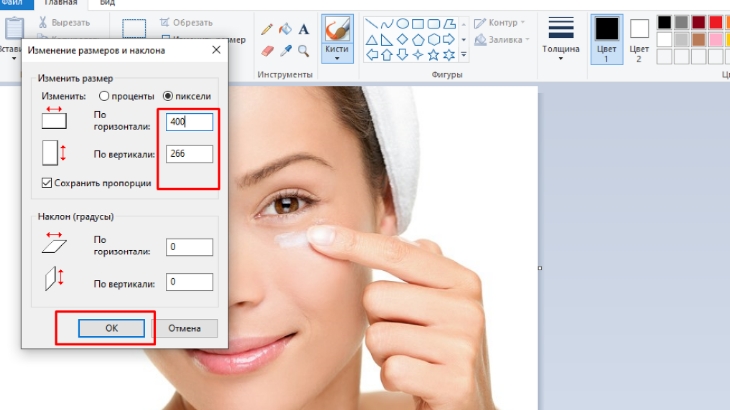
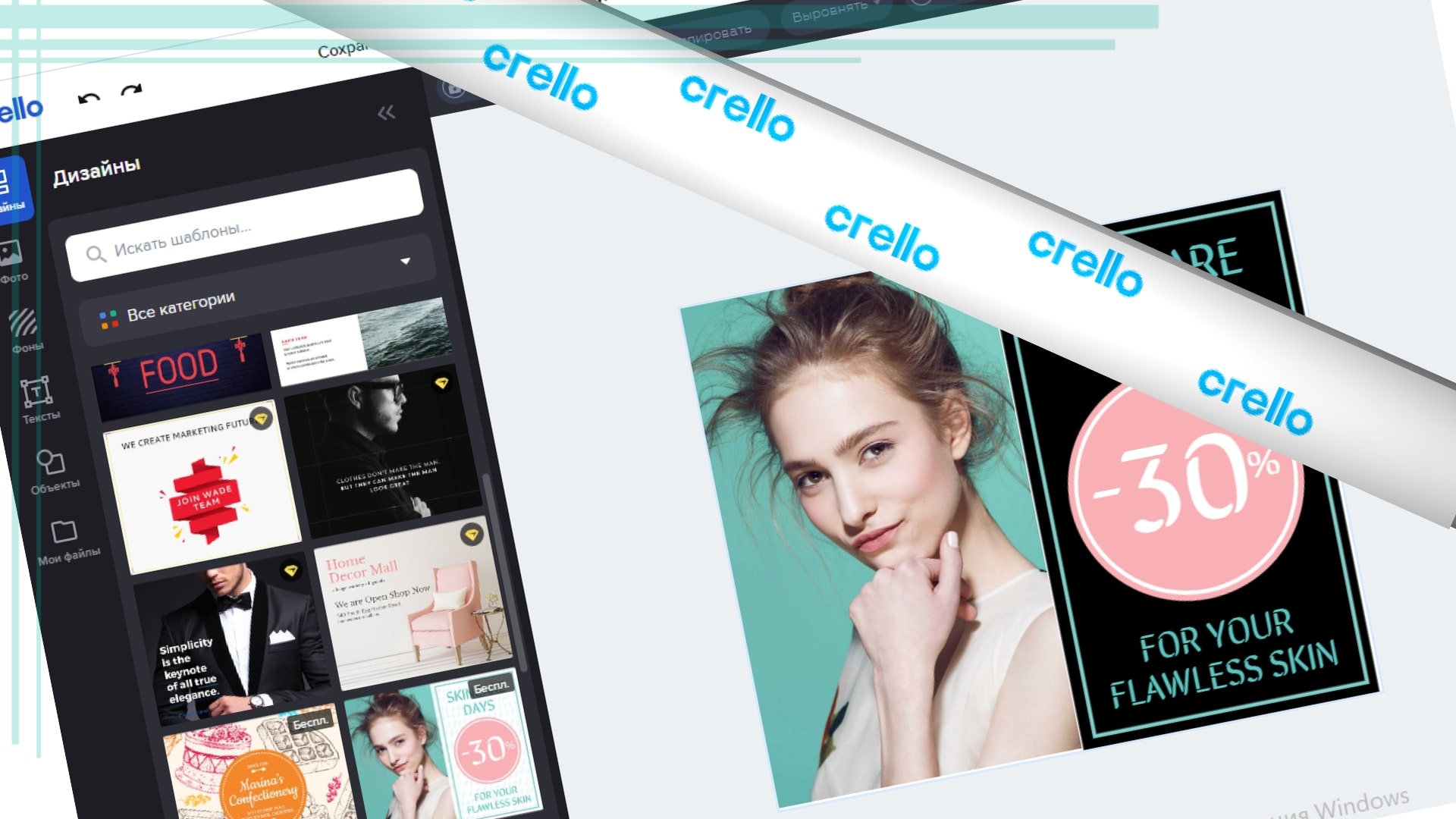





Спасибо, Лилия за подробную информацию о размерах файла.
А ведь насколько это бывает актуально для работы в интернете. Везде попадаются свои размеры. Windows в этом помощник. У меня стоит максимальная версия 7 и установлен Microsoft Office Picture Manager – многофункциональная программа для редактирования, управления, совместного использования и просмотра рисунков на ПК.
Ну и Paint тоже идёт в работу, когда без заморочек нужно поправить в размере картинку.
С уважением…
Борис, спасибо вам за ваш интерес и за комментарий! Да, сейчас внутри Windows много помощников, нужных и полезных. Уверена, Владимир и наши однокашники обязательно расскажут о всяких необходимых программах!