Как же быстро вырезать ненужные элементы с фото?
Наверное, надо просить специалиста. Но не обращаться же каждый раз за помощью из-за такой мелочи. Может, изучить фотошоп? Если не работать с ним на хорошем уровне, то тратить время на его изучение жалко…
Думаю, вы поняли, к чему я веду? Дааа! Сегодня покажу вам, какой программой я пользуюсь, чтобы быстро вырезать фон или ненужную деталь с фотографии. Конечно, для продвинутых пользователей интернета достаточно было бы просто дать ссылку. Но эту инструкцию я пишу для тех, кто делает первые шаги в познании возможностей интернета и разных программ.
Программа для удаления фона без фотошопа
Лучше всего открыть программу, взять конкретную фотографию и вырезать из нее фон. То есть работать вместе со мной и подглядывать в текст и на картинки в моей инструкции. Совет: возьмите фото с простым контуром основной детали. Не берите ежиков и девушек с развевающимися волосами. Ведь это все-таки не фотошоп. И вы еще не специалист. Начинать обучение надо с букваря 😊
Итак. Откройте программу.
На экране табличка. Красной рамкой на скриншоте я подсказываю, куда надо смотреть или нажать. Нам надо нажать на кнопку «Начать работу с редактором». После моего урока вы можете нажать на кнопку видео-описания и посмотреть ролик минут на 20 также с описанием, если вы любите больше видео, чем картинки. Но я сама люблю больше инструкции с картинками, чтобы не останавливать видео каждую минуту. А посмотреть после урока – советую.
Выбираем фото для удаления фото
Далее – открывается окно программы. Кнопок немного, и мы все нужные рассмотрим. Первое, что нам нужно – выбрать на компьютере сохраненную фотографию, которую нужно обработать. Можно просто перетащить ее, если открыто окно папки с фотографиями. Нажимаем на кнопку “Выбрать”.
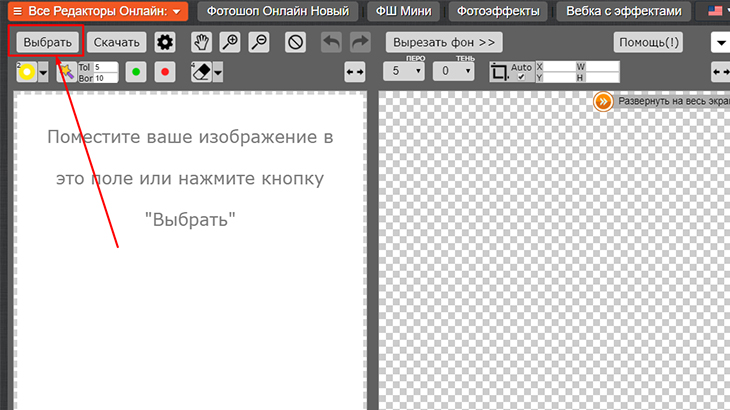 Нажимаем кнопку выбора “подопытной” картинки
Нажимаем кнопку выбора “подопытной” картинки
Находим в папках на своем компьютере фотографию, которую хотите обработать. Обозначаем ее цветом, нажав на нее один раз курсором мыши. Нажимаем “Открыть”
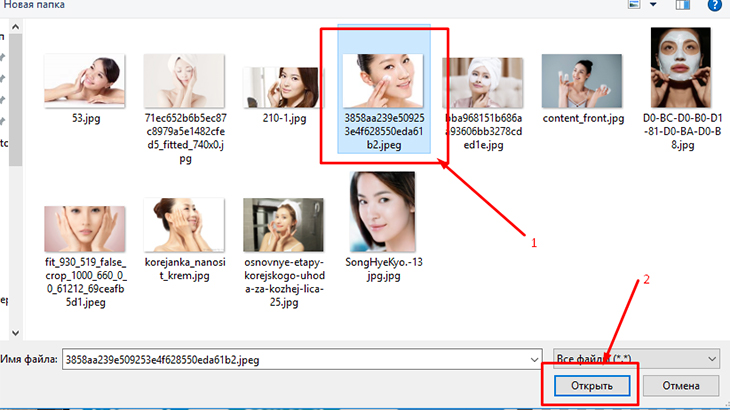 Выбираем картинку, которую надо редактировать
Выбираем картинку, которую надо редактировать
На поле слева появляется наша картинка. Кажется, что нет никакого фона. Но на самом деле – фон белый. Если мы удалим его – девушку можно будет поместить на любой фон. Как будто она на улице, в цветущем саду или в красивой ванной комнате.
Изучаем кнопки программы и сразу вырезаем фон
Справа вы увидите поле с квадратиками и там будет виден результат обрезки, это позже. Начинаем изучать кнопки и сразу вырезать то, что нам нужно. Изучаем кнопки, которые я обозначила рамками красного цвета и стрелочками с цифрами.
[1] – приближение (лупа с плюсиком) – это увеличение масштаба картинки на экране, если надо работать с мелкими деталями рисунка. И уменьшение – лупа с минусом. Если нужно окинуть взглядом всю картину происходящего.
Под номером [2] – рука, которая может сдвигать поле, если приблизили крупно и надо обработать или осмотреть участок рядом, который находится вне поля программы. Нажмите на него, и, удерживая нажатой левую кнопку мыши, тяните картинку в нужную сторону. Попробуйте один раз и все встанет на свое место.
Следующий скриншот. [1] – перечеркнутый кружочек. Отменяет все действия над картинкой и она становится такой, какой вы ее загрузили. [2] – отменяет одно действие. А обратная стрелка возвращает отмененное.
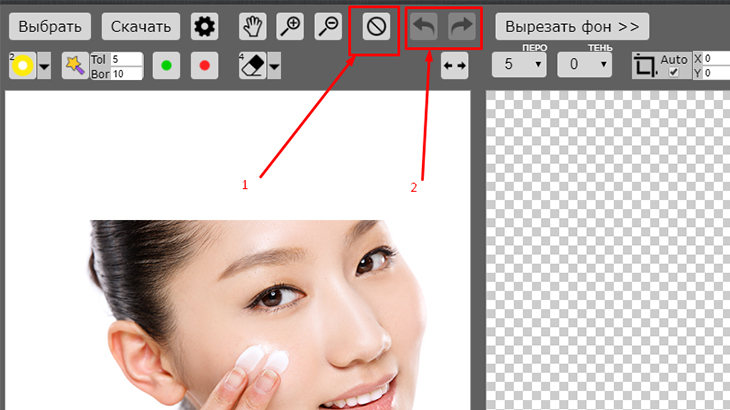 Продолжаем изучать меню: отмена
Продолжаем изучать меню: отмена
Две стрелочки в разные стороны убирают правый экран, который пока не нужен и делает поле для работы более удобным, во весь экран программы. Перед нажатием на кнопку «Вырезать фон» – можно будет нажать на эти стрелочки справа поля и вернуть два экрана.
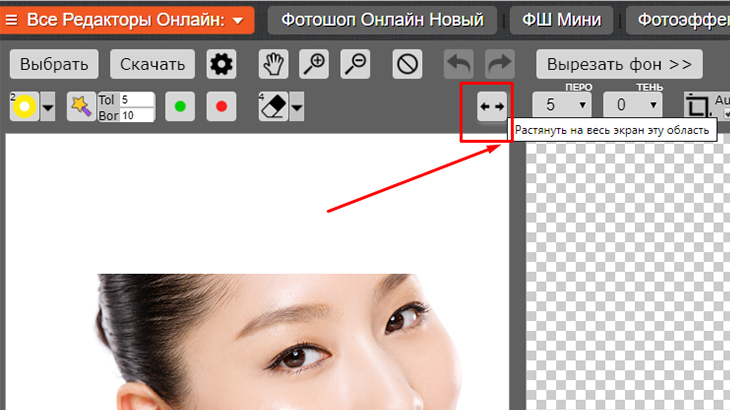 Растягиваем область редактирования
Растягиваем область редактирования
Слева в меню есть один из главных рабочих инструментов – с помощью этого желтого кружочка – кисти, мы будем обводить по контуру объект, который надо вырезать, или, наоборот, оставить на картинке. Нажимаем на черный треугольничек и вниз выпадает еще три разных по размеру кружочка.
Если объект очень мелкий – выбираем нижнюю кисть – поменьше диаметром. Для крупных объектов можно выбрать и крупную кисть. Когда я пишу выбрать – надо нажать на нее курсором левой кнопки мыши.
Главный рабочий инструмент для вырезания фона
Пробуем обвести контур девушки на картинке. Ставим курсор, например, в верхней точке границы картинки или в любой начальной точке на ваш выбор [1]. Удерживаем нажатой кнопку мыши и ведем вниз. На картинке остается временный желтый цвет. Советую периодически отпускать кнопку мыши и начинать снова в этой же точке.
Как правило – если вы только начинаете работать с такой программой – линии получаются довольно кривые и приходится их отменять. Но тогда отменится вся линия с самого начала. А если она была хорошей и красивой и только в конце вильнула в сторону – бывает обидно потерять время и начинать все с начала. А поскольку отменяется только последний шаг – «кривульку» отменяем и продолжаем с конца хорошей линии.
Если вся линия получилась красивой, ровной, но в одном месте вы ошиблись, можно воспользоваться ластиком и стереть (удалить) часть желтой линии. Чтобы выбрать размер ластика, нажимаем на треугольничек рядом с его пиктограммой (поясняющим схематичным рисунком ластика). Выбираем подходящий. В любой момент размер можно сменить.
Появляется кружочек черно-белый. Даже не кружочек, а прозрачная внутри окружность. Зажав кнопку мыши, нужно водить по желтой линии стирающими движениями и линия стирается. Так же она исчезает, если «щелкать» мышкой. Под кружочком линия пропадет.
Теперь обведите весь нужный контур. Вы увидите на картинке аккуратный контур, который касается нужного края картинки и иногда немного перекрывает его желтым цветом. И не должно быть просветов между линией и краем контура рисунка. Нажимаем кнопку справа в меню с двумя стрелочками и возвращаем второе поле, которое выглядит как коврик с квадратиками.
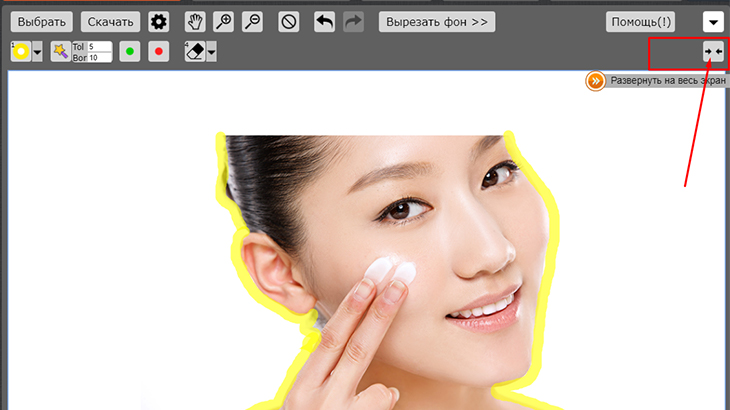 Вернем поле проверки редактирования
Вернем поле проверки редактирования
Функции зеленой и красной кнопок
Далее нам потребуются еще две кнопки с красным и зеленым кружочком. Если их не применить – программа ничего не вырежет. Как она узнает, удалить надо девушку с рисунка или оставить и удалить белый фон? Поэтому с помощью этих кнопок мы обозначаем область, которую нужно оставить и которую нужно убрать.
По рисунку понятно, что зеленая кнопка нужна, чтобы нарисовать метку зеленого цвета любой формы на области, которая нам нужна и которую программе надо оставить. А красным обозначается части, которые надо вырезать, убрать.
Программе достаточно одной точки. Но я люблю нарисовать кривенькую линию 😊. Если справа от фото девушки не поставить вторую красную метку – то там белое поле программа не вырежет, поскольку на картинке сейчас три части. Фото и две области справа и слева. Вы потренируетесь и сами поймете, где надо ставить метки.
Помните смешную историю про ногу на фото? Уверена, вы поняли, что обвести надо было ее. И метку на ней поставить красную, а на остальных частях – зеленую. Чужая нога должна исчезнуть с вашего фото!
Вот теперь все готово. Это мне писать долго, на деле все это займет одну минутку. С более сложным контуром – конечно, придется повозиться подольше, обводя аккуратно объект. С затаенным дыханием нажимаем на кнопку «Вырезать фон»
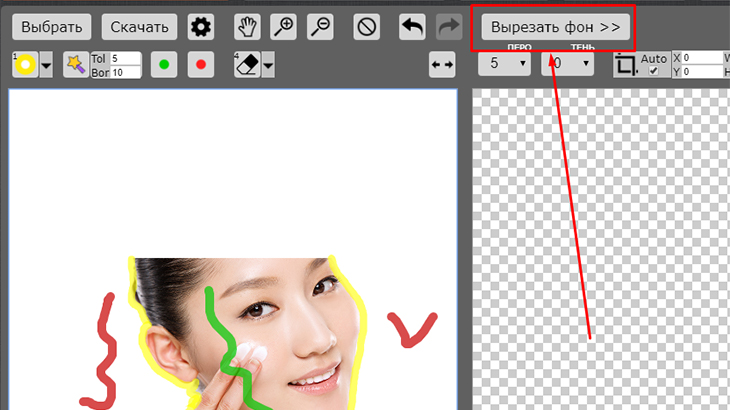 Нажимаем кнопку “Вырезать фон”
Нажимаем кнопку “Вырезать фон”
Не получилось! (. А мы знаем, как исправить!
Упс. Справа мы видим, что осталась область белого цвета. Программа не распознала, что это надо удалить. Печалька. Но это нормально, даже не переживайте. Сейчас все поправим!
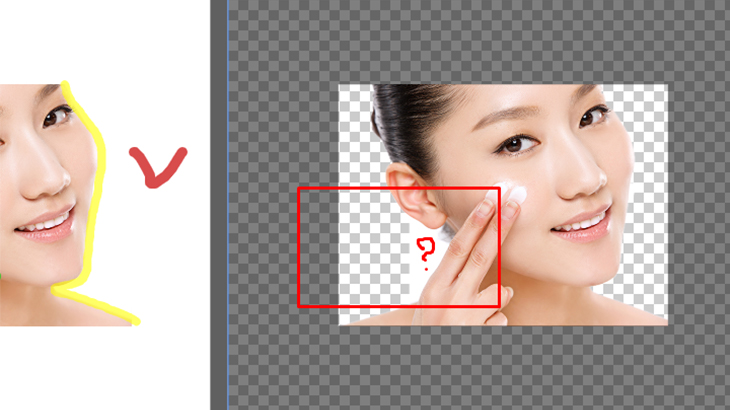 Осталось необработанное программой место
Осталось необработанное программой место
Нажимаем на треугольник ластика в верхнем меню, выбираем подходящую стирательную кисть. Стираем кусочек желтой линии. Возможно, она слишком толстая?
Приближаем лупой с плюсиком картинку поближе (увеличиваем масштаб), ручкой из меню двигаем поле, чтобы было удобно работать. Выбираем самую маленькую желтую кисть
Обводим нужное место тонкой желтой линией. Стараемся, чтобы не было пробела между желтой линией и краем объекта. Нажимаем «Вырезать фон»
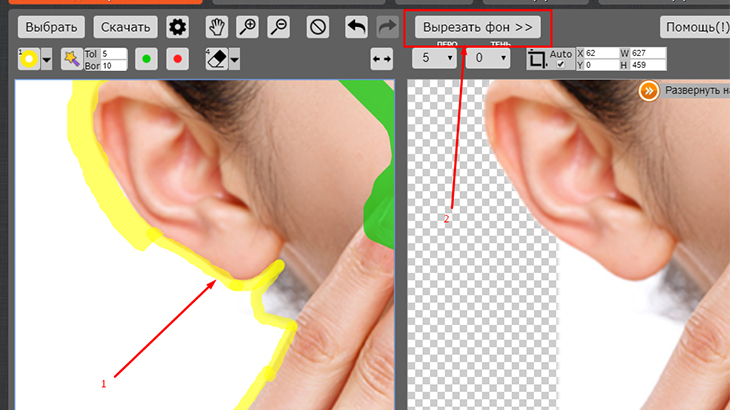 Рисуем заново тонкую линию и вырезаем фон
Рисуем заново тонкую линию и вырезаем фон
Вуаля! Все получилось 😊. Вы заметили, что на правом поле масштаб действует одновременно с левым? Если вы приближаете рабочую картинку, то синхронно приближается и правая. Это очень удобно!
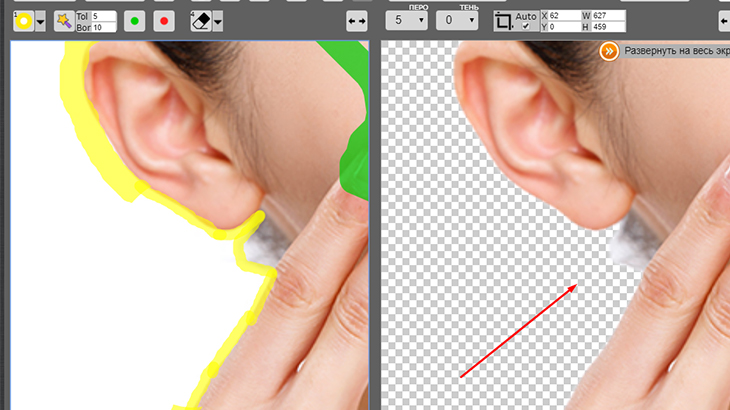 Все получилось. Если нужно более точно обработать волоски – пробуем
Все получилось. Если нужно более точно обработать волоски – пробуем
Уточняем и улучшаем результат вырезания фона
Теперь «переходим» на правую часть окна программы и в правую часть меню. Поработаем, изучим и улучшим готовую вырезанную картинку. Рассматриваем две кнопки «Перо» и «Тень». При нажатии на кнопки выпадает меню с цифрами, которые обозначают толщину (резкость) края картинки и толщину тени вокруг нее, чтобы было красиво, если нужно, чтобы вырезанная картинка мягко вписалась в нужный фон.
Рассмотрите скрин ниже. Что меняется, если выбирать цифры в меню пера и тени максимальными и минимальными. Максимальная тень. Минимальные тень и перо. И максимальное перо, которое делает контур размытым. Потренируетесь и поймете, какой результат вам кажется наиболее приемлемым.
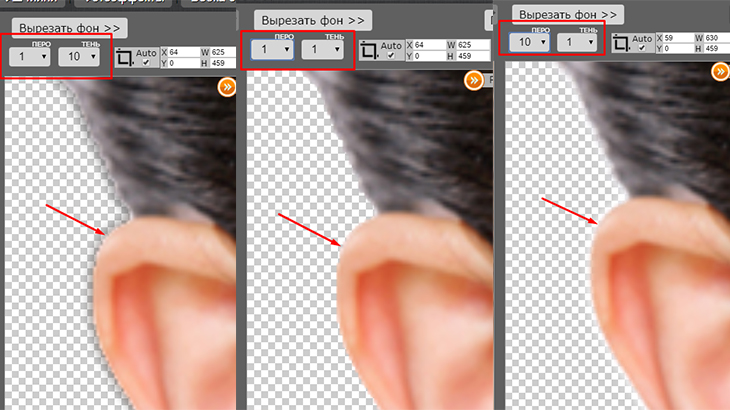 Вот как выглядит результат вариантов
Вот как выглядит результат вариантов
Изучаем следующий пункт меню. Если стоит «галочка» – а она стоит там по умолчанию, то программа автоматически впишет готовую картинку в минимальные размеры, чтобы она уместилась на фото. Обычно так и требуется.
Но иногда готовая картинка нужна с большим полем, чтобы, например, сразу сделать однотонный фон в этой программе. Ниже по тексту будет подробнее про эту возможность. Итак, если мы меняем значения X и Y в соответствующих полях – то общие размеры готовой картинки не меняются, а сдвигается она сама относительно начальной точки по осям x и y.
Далее – поля W и H – общая ширина и высота картинки (начальные буквы английских слов). На картинке видно, что я для примера уменьшила высоту и картинка стала узкой полоской. Возможно, мне такая и нужна – чтобы показать глазки девушки. И ширина стала большой. Может, мне надо поместить картинку сверху статьи, и она должна выглядеть полоской.
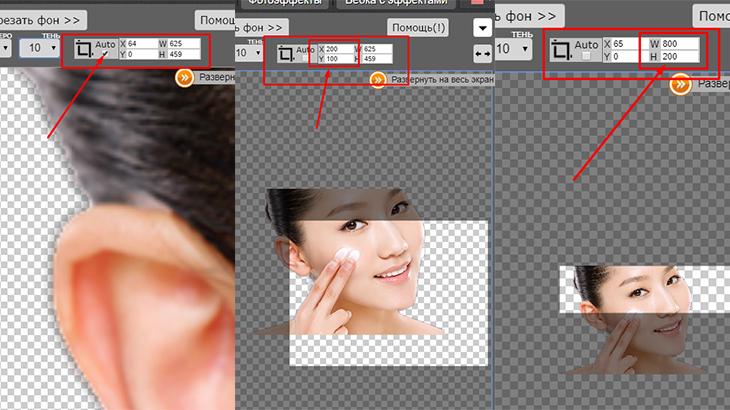 Выбираем область готовой картинки
Выбираем область готовой картинки
Скачать результат на компьютер
Когда вы подготовите нужный размер картинки – можно нажать кнопку Скачать. Но у нас еще есть полезные кнопочки, которые могут пригодиться.
Черненькая “шестеренка” позволяет, если на нее нажать, скачать картинку с цветным фоном. Для этого фон нужно подготовить, а потом обозначить Формат JPG в шестеренке и скачать с фоном. По умолчанию настроен прозрачный фон. Если вам всегда нужно скачивать только вырезанные картинки с прозрачным фоном – то кнопка вам не пригодится.
Замена фона
А мы изучим и возможность установки фона, вдруг пригодится! Нажимаем на самый верхний правый треугольничек и получаем цветовой круг. Выбираем цвет на круге. Уточняем его насыщенность и тон на квадрате внутри.
Сразу видно результат – появляется фон. Кстати, этим способом можно проверить дефекты вырезания картинки – будет видно белые (или остатки фона) участки. Например, волоски под ушком не будут вырезаны аккуратно этой программой. Волоски вообще всегда проблема для вырезания. Я выбираю фото с гладкими прическами 😊
Волшебная палочка – самый быстрый способ удалить фон
Самая интересная для меня кнопка «Волшебная палочка». Уверена, вам она тоже понравится)). Рядом – цифры. С их помощью регулируем толщину и точность желтой линии. Потренируйтесь и все поймете. На левой картинке толщина линии заметная, толстая. А на правой – еле заметная, тоненькая.
Попробуйте, при каких настройках результат будет лучше. Для этого нажмите на настроенную кнопку палочки, потом на область слева от девушки. Чудо! Линия сама нарисовалась. Теперь щелкните справа от головки. Вторая линия готова. При необходимости вы сможете вручную подкорректировать линию (ластиком и кистью).
Теперь обозначим красные и зеленые области и нажимаем на «Вырезать фон». Супер! Не надо было долго мучиться и рисовать желтый контур. Волшебная палочка на то и существует! Ею можно пользоваться для вырезания однотонного фона.
Если фон многоцветный и разного тона – результат не понравится. Будут вырезаны кусочки одного тона, обозначенного красной меткой… Но пробуйте – и в этом случае можно результат подкорректировать. Со временем вы научитесь заранее определять, какой инструмент «выгоднее» использовать.
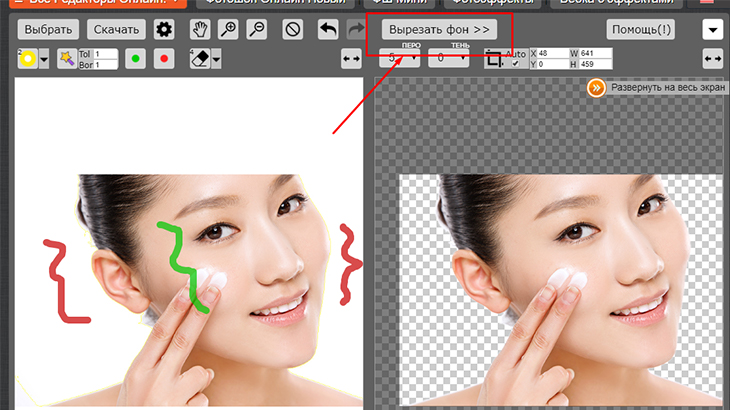 Делаем метки красным и зеленым цветом
Делаем метки красным и зеленым цветом
Остались две нужные кнопки
Кнопка “Помощь”, если что-то забыли и требуется вспомнить. Нажав на нее, попадете на поясняющее видео. И интересная красная кнопка – “Все Редакторы Онлайн”. Уверена, вы найдете, что взять себе «на карандаш» и положить ссылку в Закладки на компьютере
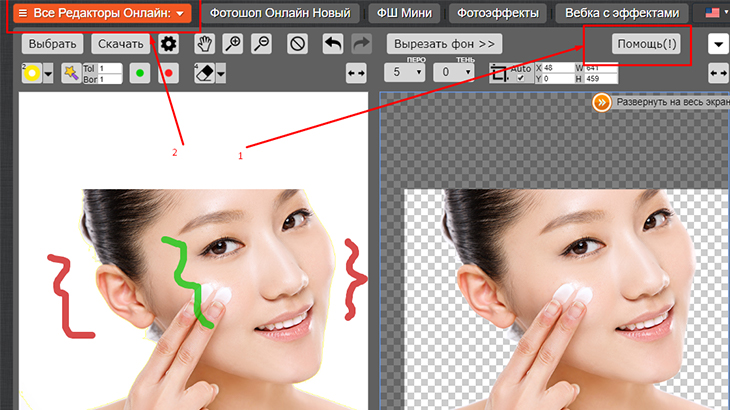 Кнопки помощи и других редакторов программы
Кнопки помощи и других редакторов программы
Посмотрите, сколько вам еще изучать)). Но, думаю, некоторые простые программы вы сможете применить сразу.
Еще один момент. В последнее время у меня не получается скачать сразу несколько картинок. Когда вырезаю одну, скачиваю, сразу нажимаю на кнопку «Выбрать», вырезаю следующую и скачать ее не получается. Закрываю окно и открываю сайт по-новой. Все работает отлично. Пока не поняла, в чем проблема. Но редко нужно много картинок, поэтому приспособилась делать каждый раз в новой вкладке.
Заключение
Вот и закончена моя инструкция. Она была для новичков. Наверное, «бывалым зубрам интернета» она покажется слишком подробной и наивной. Но кто-то скажет мне “спасибо” – я буду рада, если «спасибо» вы напишете в комментариях, иначе я никогда не узнаю, принесла ли я пользу людям 😊. И если в инструкции остались «белые пятна» – пишите, спрашивайте, постараюсь помочь.

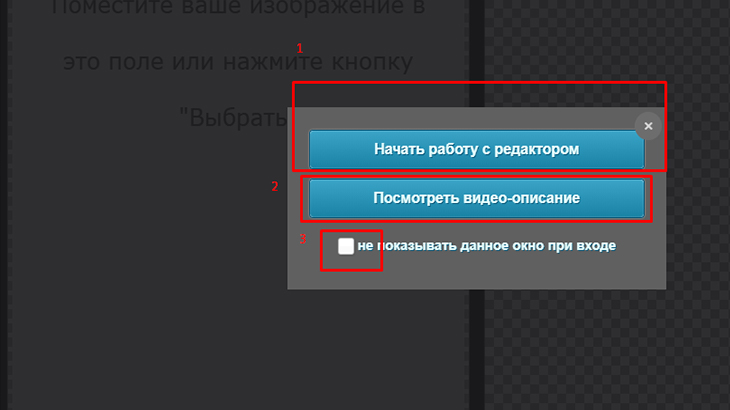
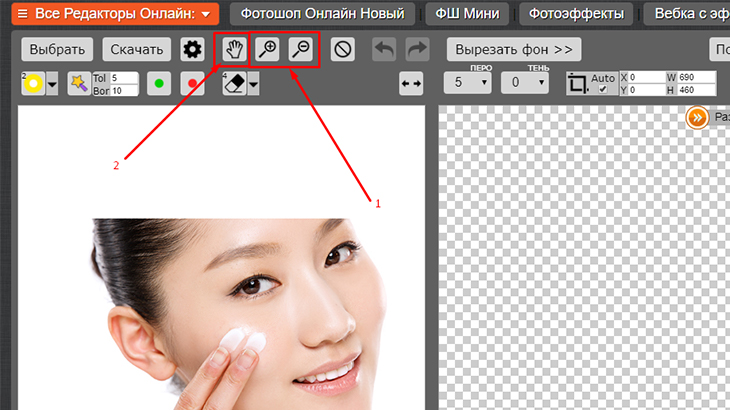
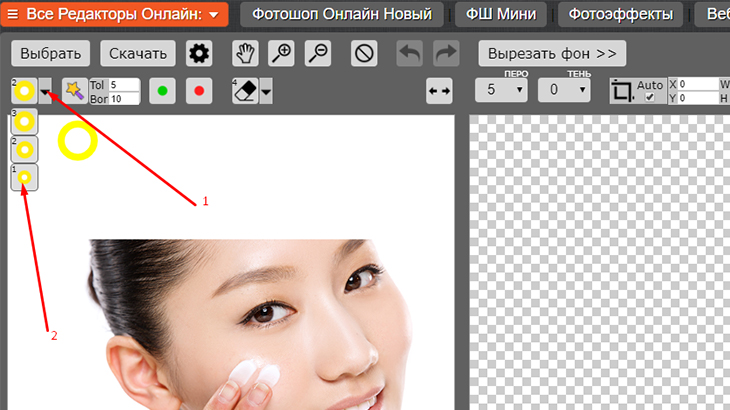
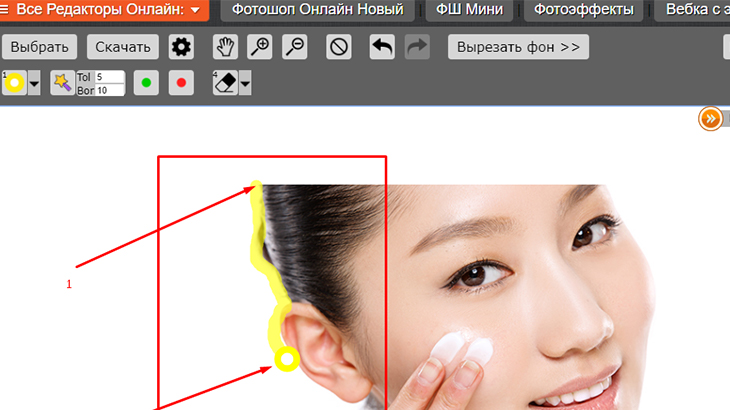
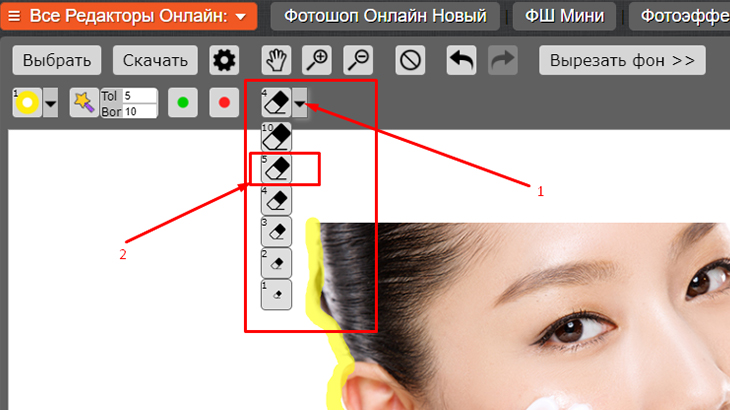

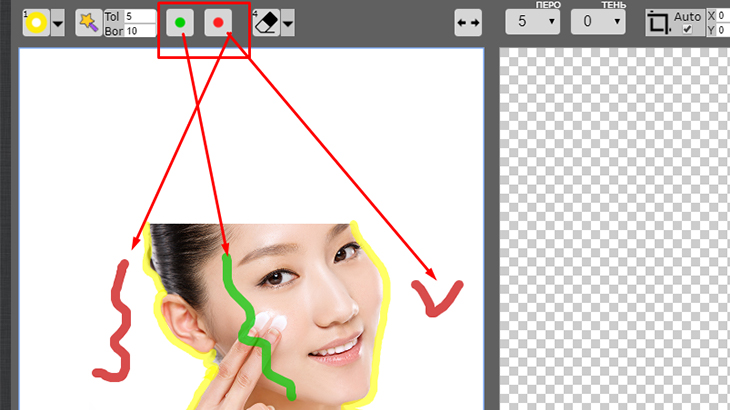

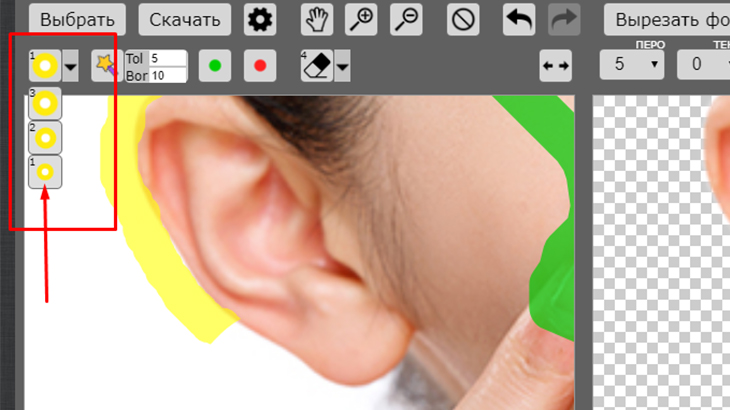
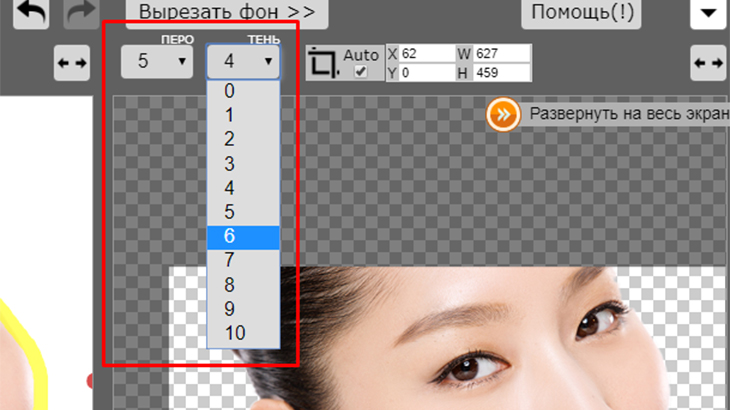
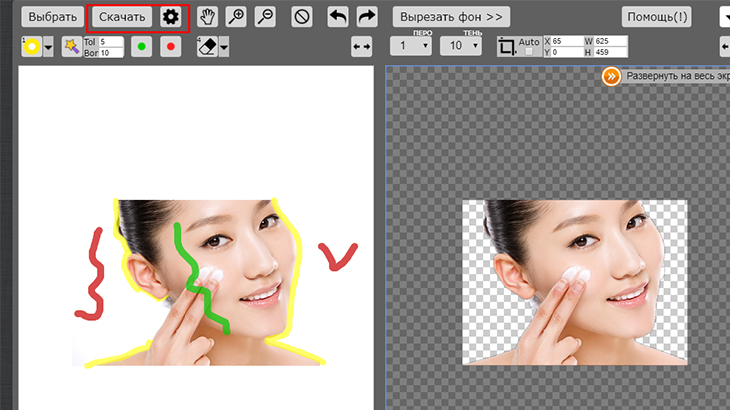
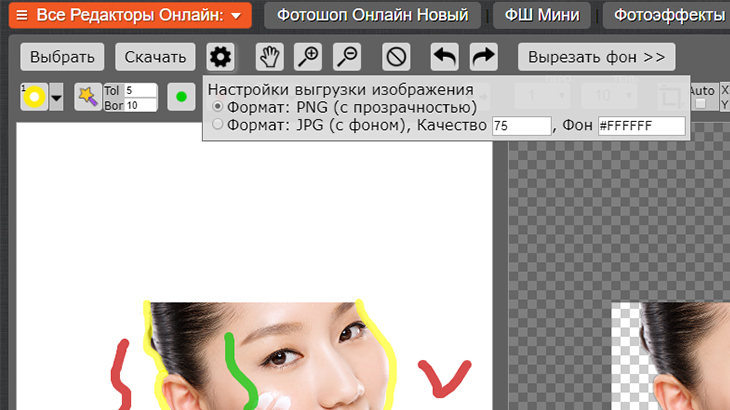
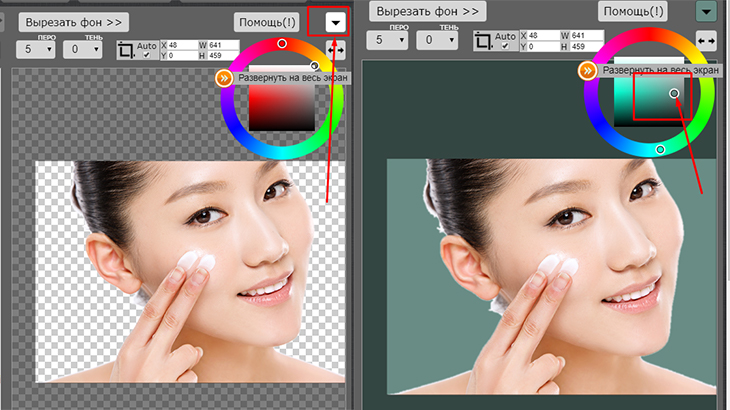
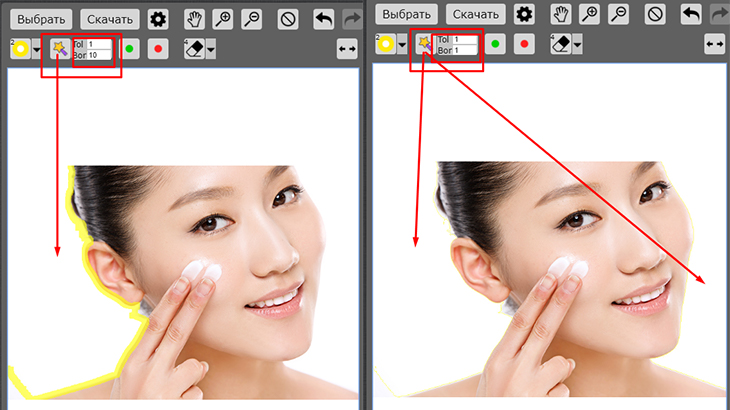
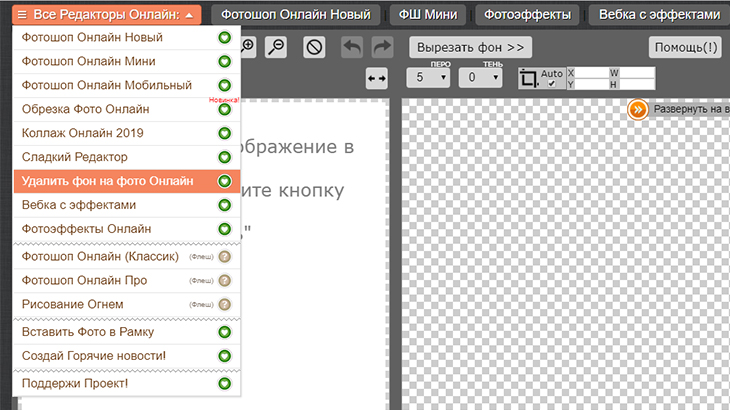

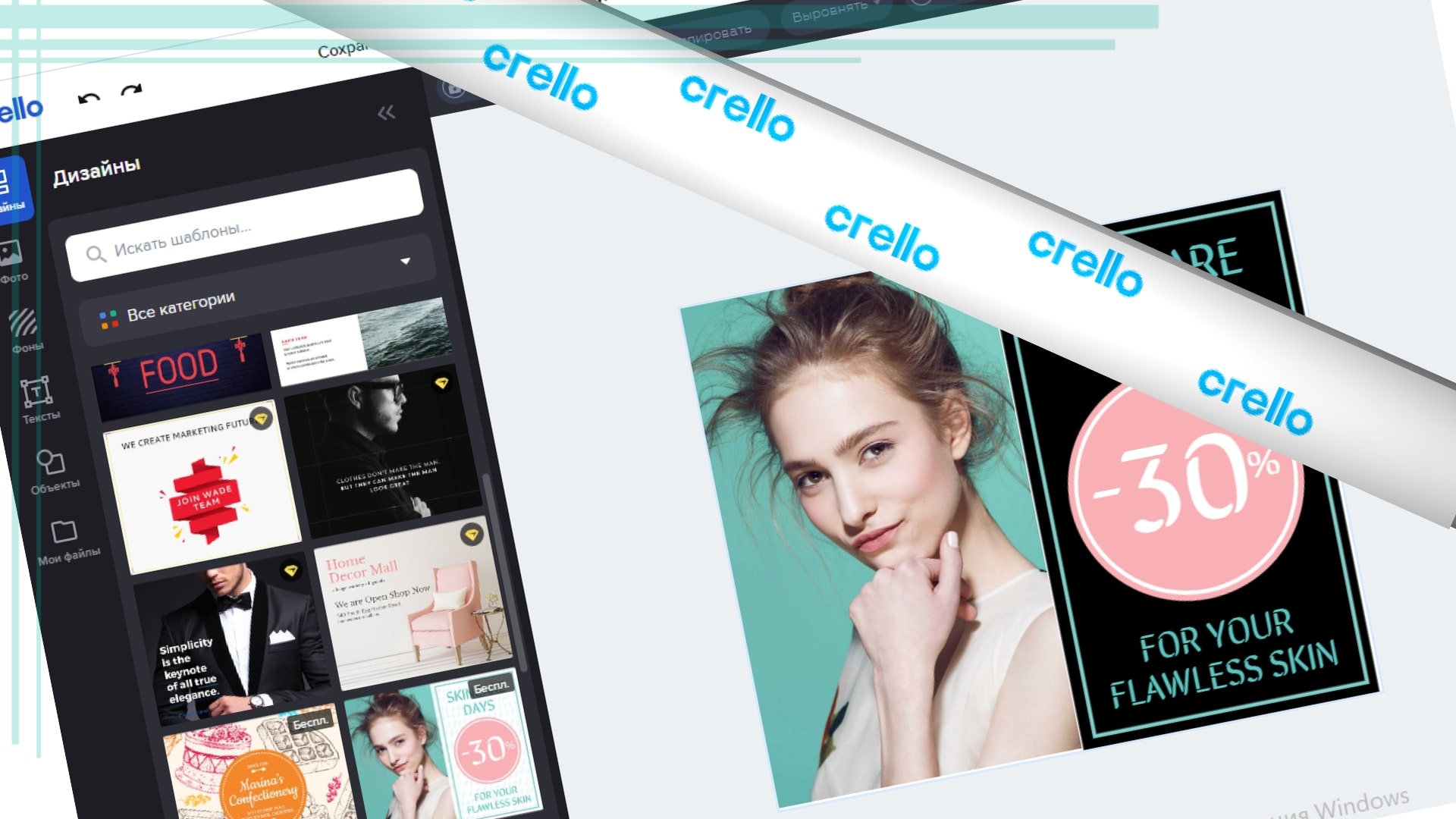




Спасибо, очень актуально! Возьму на заметку
Ольга, как мне приятно, что Вам пригодится!! Спасибо, что написали, удачи!
Спасибо за подробную инструкцию! Уже пробовала онлайн редакторы для удаления фона, но результат не нравился. Буду пробовать ваш вариант!
Мария, это, конечно не фотошоп… Это именно для простого быстрого вырезания “нелохматых” объектов. Но мне здорово помогает…
Лиля, спасибо за информацию! Я пользовалась другим редактором. Попробую тот, который Вы рекомендуете.
Пожалуйста! Редакторов много… К какому привыкнешь, тот и нравится.
Но даже одну картинку иногда пробую вырезать в разных. Где результат получится лучше, тот и использую.